招待状が届いていたけれども触れなかったPowerAppsが遂に触れるようになりました!
もうタイトルのままです。Office 365のPowerAppsに利用申請を出して、使えないって話をしてたんですが、今日触ったら使えるようになってました。
これがサインイン後に実際にPowerAppsを開いたページ

Plannerと違って初期から外部のサービスと連携したワークフローが作れそうです。
UWPもiOSもあるよ!

PowerAppsは開発者以外の方でも、ポチポチと操作する感覚でOffice 365のデータや外部サービスのデータを活用したアプリを作ったり、ワークフローを組むことができるのが特徴です。
これがサインインした直後
アプリを作るかワークフローを作るかなどが選べます。

というわけで、PowerAppsのサインアップ申請をして、Inviteメールが届いている方は試してみてはいかがでしょうか。
※UWP版のPowerAppsもiOS同様にアドレス入れてサインイン試したら、リージョン許可されてないのかNGでした…

Power BI Desktopのデータ取得でひどくはまったという話
Office 365 E3プランではPower BI無料版が使えるという事で、社内で使用しているSharePoint Onlineのデータやら、Dynamics CRMのデータやらをPower BIで素敵にビジュアライズしたいと思いました。
ここで凄まじくハマったという話を。
Power BI Desktopでデータ取得
こちらがPower BI Desktop起動直後の画面。真ん中中央にデータを取得とあるのでクリックします。
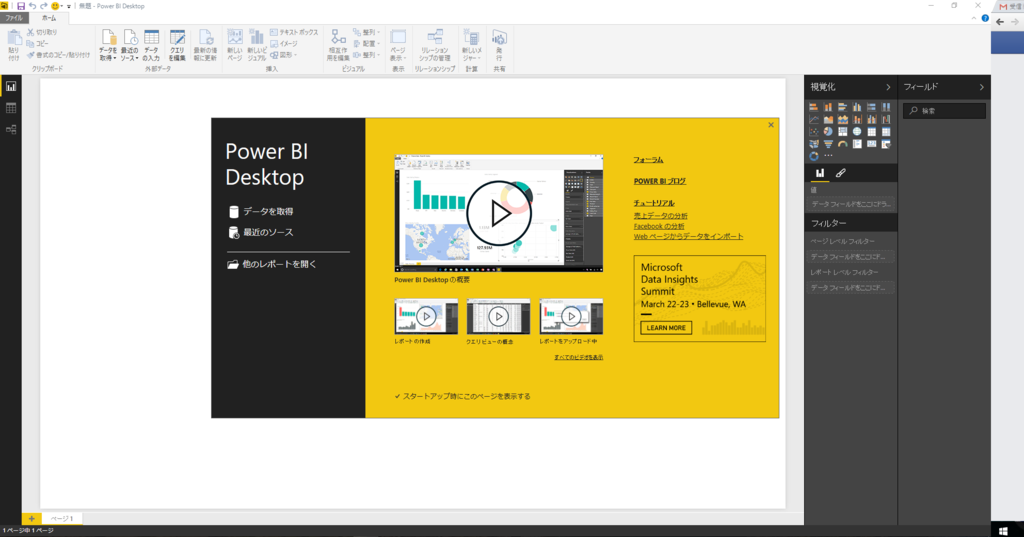
クリックするとこんな感じで表示されます。ここでDynamics CRM Onlineをクリック

接続を押すとこんなダイアログが出ます。
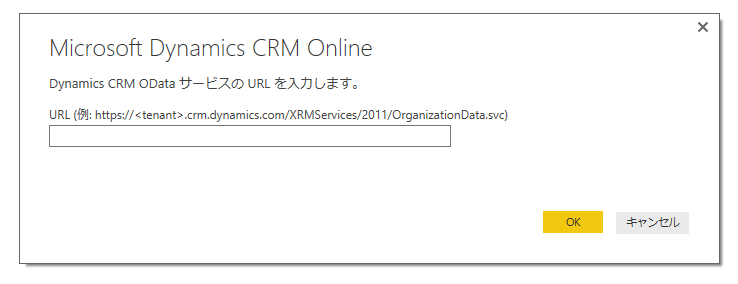
下記リンクを参考に、URL例に書いてある通りなんですが、テナントのURLを入れます。
OData エンドポイントを使用して Microsoft Dynamics CRM データをクエリ
入力してOKボタンを押すとコチラ。
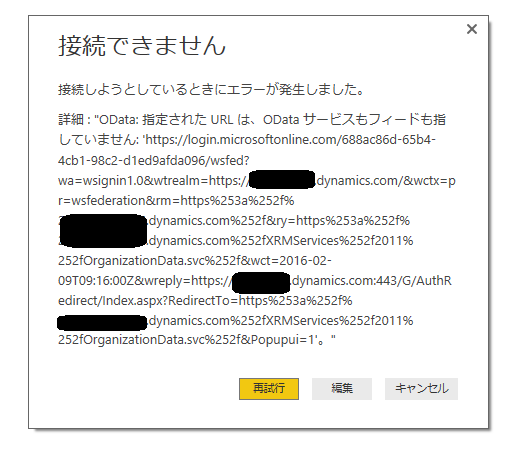
そう。資格情報も何も入れてないから当然なんですよ。ただ、URL入れた後にそもそも資格情報を入れるダイアログも、入力個所も無いんです。どうすりゃいいんだ。。。
メニューを漁る
メニューを見てみると、サインインとかあるのでサインインしてみます。
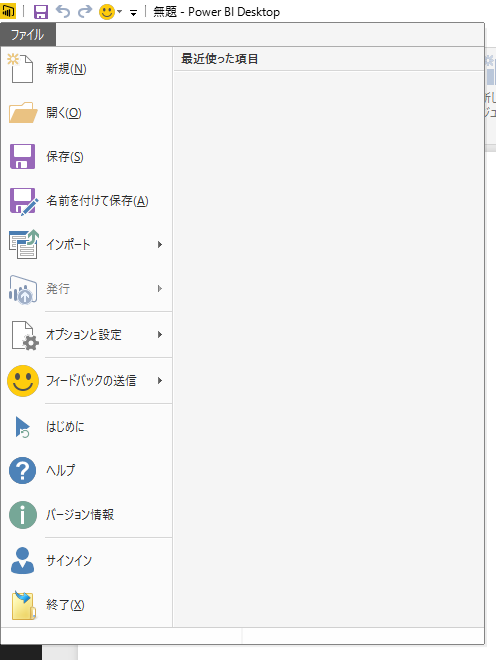
サインインをクリックするとこちら。
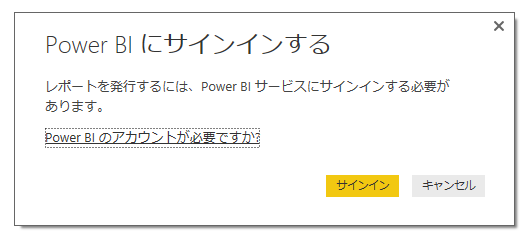
はい。いつも通りのサインイン画面です。
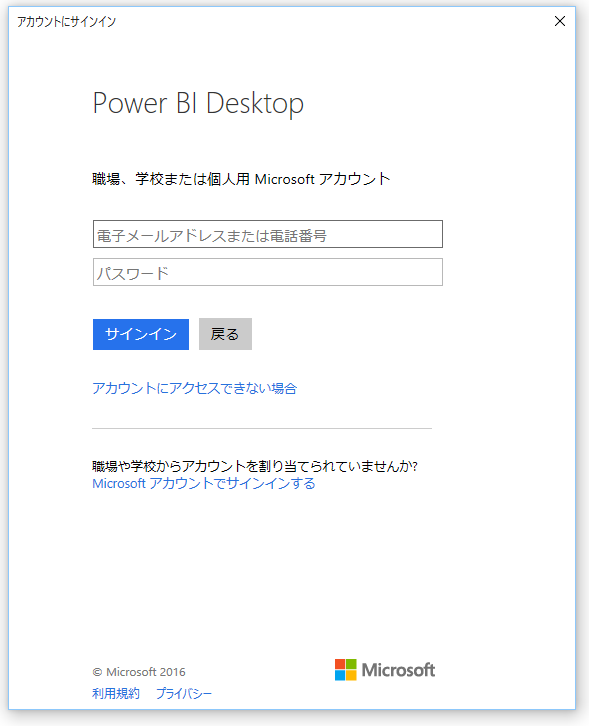
さっくりサインインしてみましょう。

サインインできたので、再度トライ…
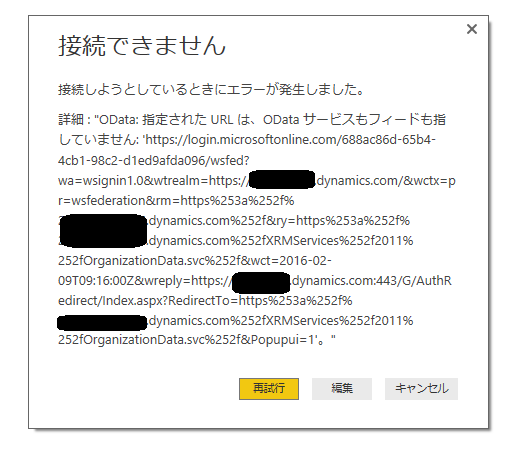
( ゚Д゚)…
メニューのサインインは関係ないんかい!!!
チャレンジ2度目
また、メニューを漁ってみます。
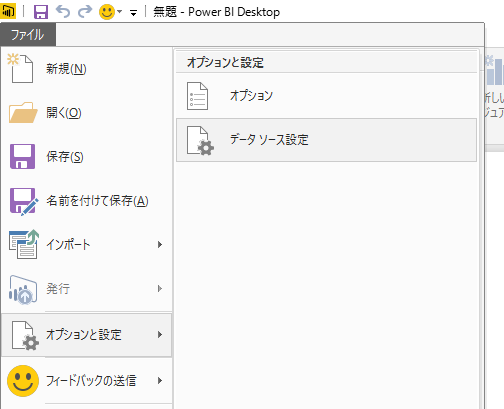
それっぽいのがあったのでデータソース設定を選択。過去に接続を試みたデータソースが出てきました。Dynamics CRM OnlineのODataサービスに対して編集をしてみます。
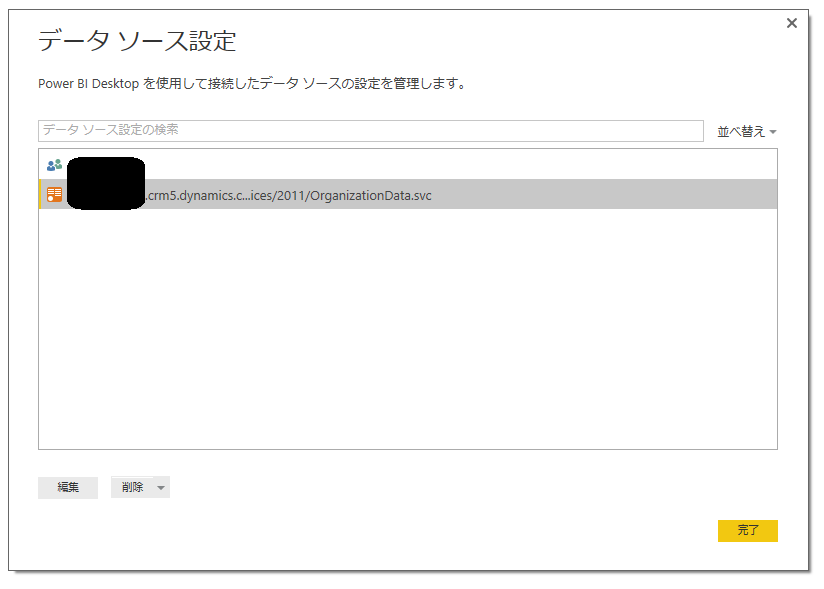
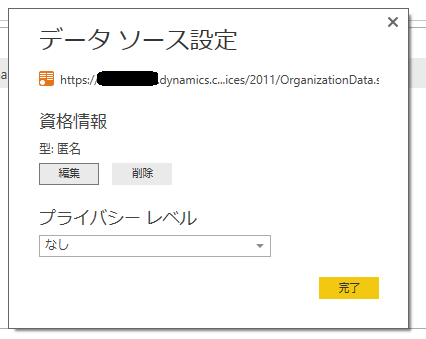
何か出てきた…
編集ボタンを押すと更に認証系が…

はいはい。認証認証。
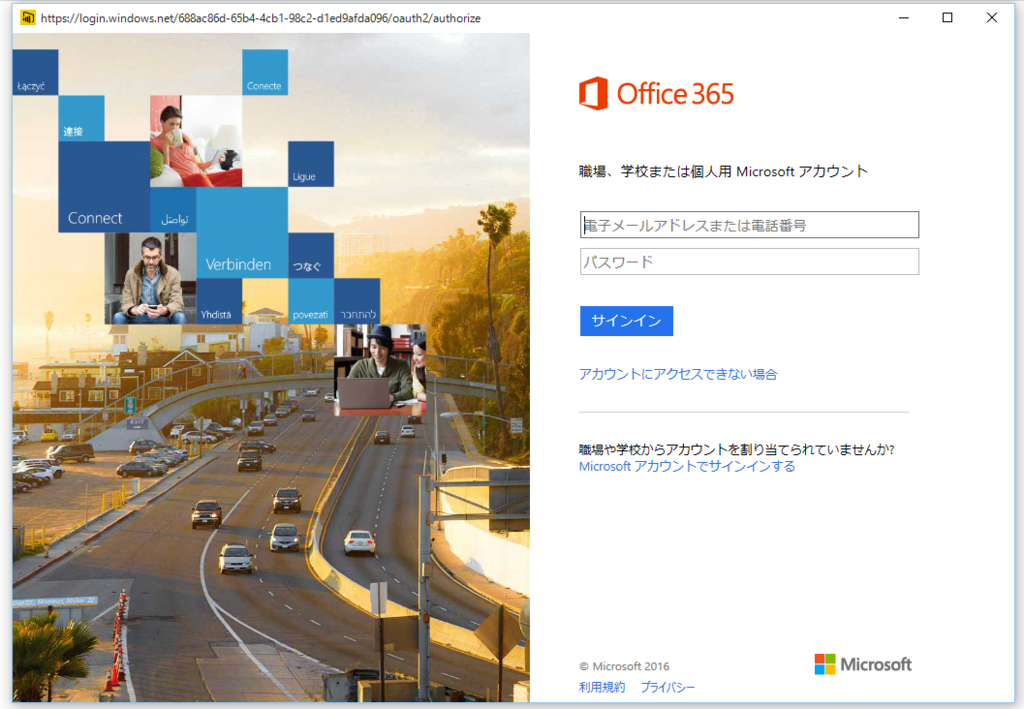
遂に接続できた!
さて、再トライすると・・・
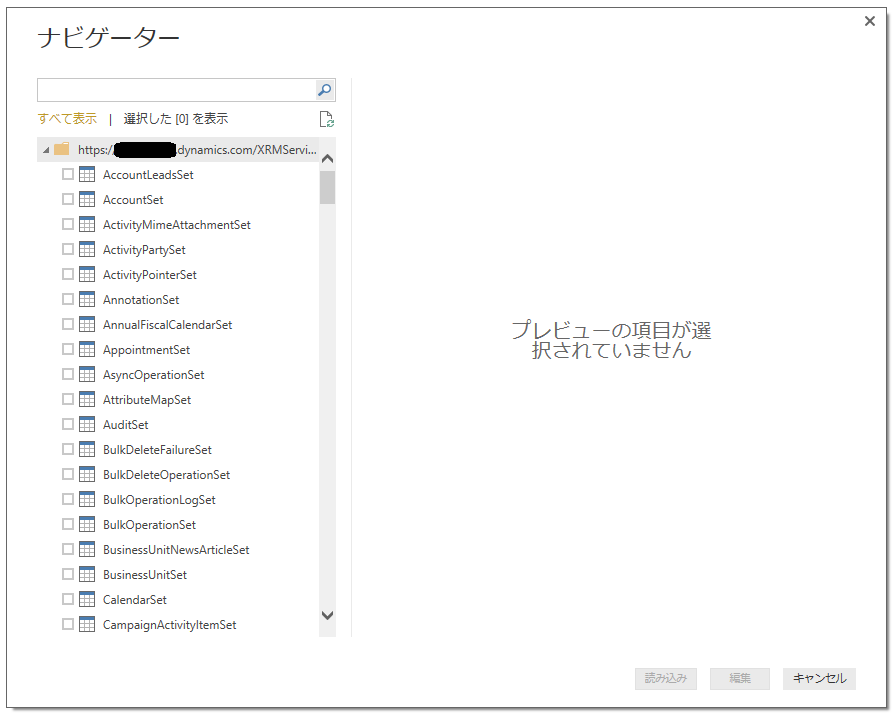
よーやく接続できた!!!
なんていうか、最初の画面が不親切な分最初のデータ取得まですげーめんどいよPower BI Desktop!!!
とはいえ、折角取得できるようになったので、Dynamics CRM Onlineのデータをカッコよく見せられるようにこれから色々触ってみたいと思います。
Office 365 Plannerメモ
なんとなく実務でOffice 365 Plannerを使うために色々評価してるところです。
箇条書き程度ですが、今の所こんな印象。
Office 365版Trello
Microsoftが提供してるからこそシームレスな点もあるんですが、当然まだ足りない!という部分もあるのかなという印象。ただ、Previewでこんだけって手放しで歓迎していいレベルじゃないかと。
良い所
- かんばん方式でタスクの見える化ができるとかイイ!
- OneDriveのファイル共有とOneNote連携はイイ!
- タスク割り振った時点でグループ全体にメールが飛ぶのは漏れ防止に良さそう
- Officeファイルなどを添付した場合、即Office Onlineで確認できる点
改良してほしい所
- メールばんばん飛ぶ点はどうにかしたい。
- ラベル付けれるのはいいけれど、ラベル毎の表示欲しい!
- Sunriseカレンダーと連動してほしい!
- Excelエクスポートあるとエンプラ業務においては助かるかな…
- プレビューがアイコンしか表示されない!
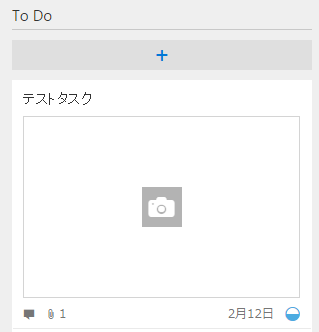
Office Blogとかじゃカッコよく出てるのに…
気づいた所
タスク割り当てしなければメール飛ばない
この位のタスク登録で私の端末では少しアニメーションにもっさり感が出てました。

もう少し使い込んだら別の感想出るかもしれないけれど、TrelloとかRedmineとか既に導入しているならば無理して使わなくてもいいだろうけれど、少人数のチームでタスクを見える化したいってニーズには確実に応えてくれそうな感触です。
Office 365 Plannerを直ぐにでも試したい方へ~先行リリース設定してたら誰でも行けそう~
Office 365勉強会の準備の為に、何とか当日までにOffice 365 Plannerを紹介したい!!!
と思い、色々情報漁って見たら見つけました。
下記Blogに書いてある手順で多分先行リリース設定しているユーザーは誰でもOffice 365 Planner利用できるようになります。
手順転載。
What do I need to do to prepare for this change?
- Open an InPrivate browsing session, and then copy and paste the following URL:
https://portal.office.com/Signup/MainSignUp.aspx?OfferId=777a9807-eda7-475f-a2b6-d5a49e75ac00&dl=PLANNERSTANDALONE&pc=4f39e539-18e8-44fe-be40-0bb755f1c895
Edit – It is important that the InPrivate browsing session is a new session. If you use the link above with a browser session where you are already logged into the tenant, you’ll get a message saying you can’t add Planner Preview to an existing tenant. - At the top of the page, click “Sign in” to add Office 365 Planner Preview to an existing subscription.
Edit – This step is important. You’ll instinctively want to fill out the form. But if you want to add Planner to an existing tenant, you need to click “Sign in” at the top of the page. - Sign in as the global admin for your subscription.
- On the “Confirm your order” page, click “Try now.”
- On the receipt page, click “Continue”
- Once you have signed up for the preview, you can assign licenses to users.
まぁ、InPrivateブラウズで下記にアクセスしてOffice 365 Plannerのトライアルを購入したら使えるよって話でした。
実際に進めるとこんな感じで購入できます。
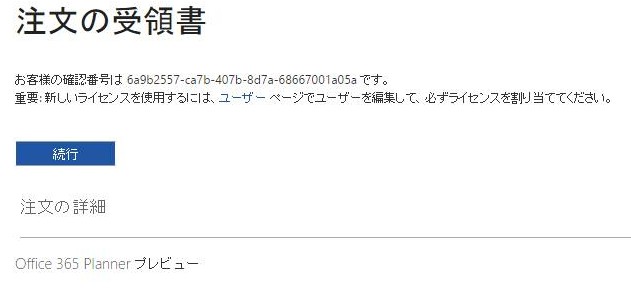
ライセンス付与もユーザーページからできました。
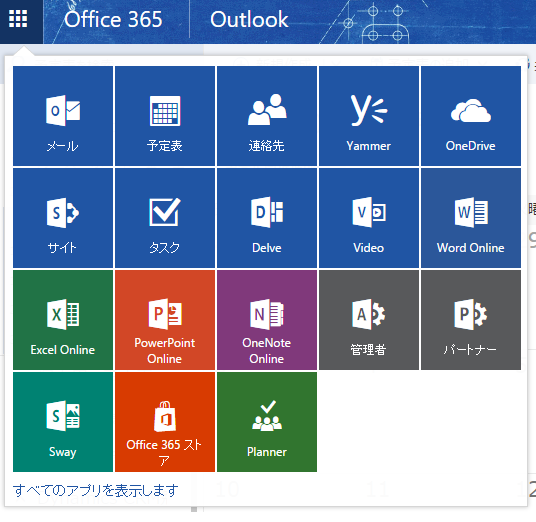
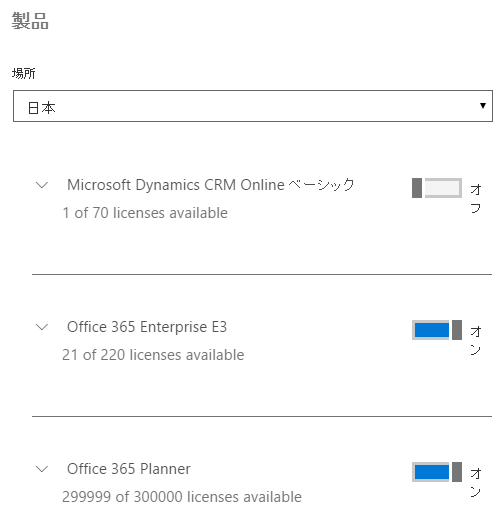
ちゃんとメニューにも追加されました
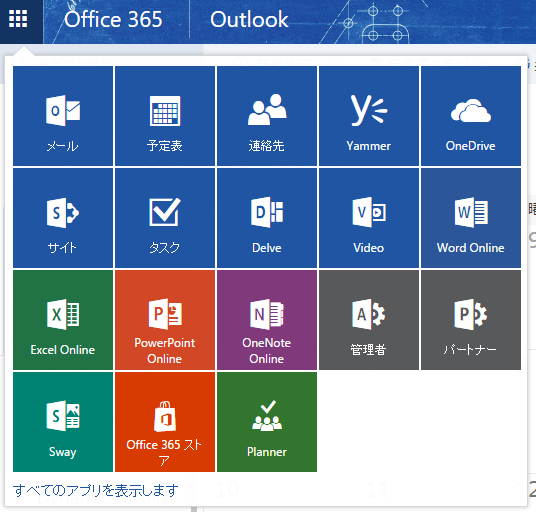
実際にアクセスしてみると…
まだ完了してないようなので待ちます。
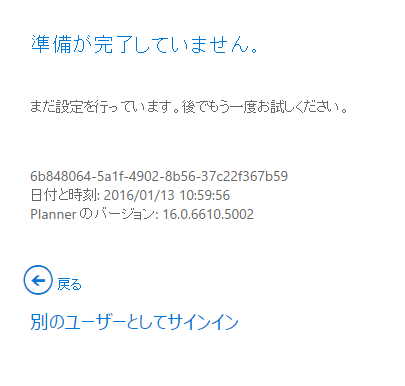
当面これで遊べそうです。
結局Office 365 Plannerはどうなった? 実は管理者側で手続きが必要 ※
突然ですが2月に2回札幌でイベント登壇します。
2月6日(土)は東京でしかやってなかったOffice 365勉強会を初めて地方で開催!!
2月6日といえば雪まつり!
今年は雪ミクとラブライブがコラボするようなのでこちらを見るため(グッズを買うために)参加もいいかも!?
もう一つはComCamp!DevOps等を中心にUWPやOffice 365最新情報をお届け予定です~。
2月20日(土)
勉強会自身の参加費は無料(懇親会費は3,000円)ですので、是非ご参加ください!
美味しいおやつはいつも通り提供いたします~。
さて、ここからが本題。
Office 365 Plannerって結局どうなったの?
昨年Publickeyさんでも取り上げられてかなりの反響が出ているOffice 365 Plannerですが、これ結局利用できている方居ますか?私の周りでは今のところ居ないです。
来月の勉強会に備えて事前に触れてみたいなーと思い少しOffice Blog系を漁ってたら下記の投稿を見つけました。
Office 365 Plannerを使いたいなら色々設定してね。って内容。
ざっくりいうと…
- 先行リリースをオンにする(サービス設定 - 更新 - 先行リリース)
- メッセージセンターに通知が来る(“Sign up for Office 365 Planner Preview today,” )
- プロモコードをサブスクリプションに適用する(プロモコード適用する時はInprivateブラウズ使ってね。 IE上でCtrl + Shift + PでInPrivateブラウズ起動するよ)
後は設定進めてアクティブユーザーにライセンス紐づけるだけの模様。
先行リリースをオンにしている方は今しばらく首を長くして待つ必要がありそうです。
メッセージセンターはこまめにチェックしましょう!
Office 365の管理センターがリニューアル!
Office 365 Advent Calendar1日目の投稿です。
とりあえず、初日ということでExchange Onlineのかなり例外的だけどこんな使い方もできるんだよー。という投稿をしようとしたところ、昨日都合よく管理者ならだれもが見るであろう画面がリニューアルされてたのでそちらの紹介でも。
管理センターがリニューアル!
今後Office 365はこんな画面で管理ができるようになるようです。
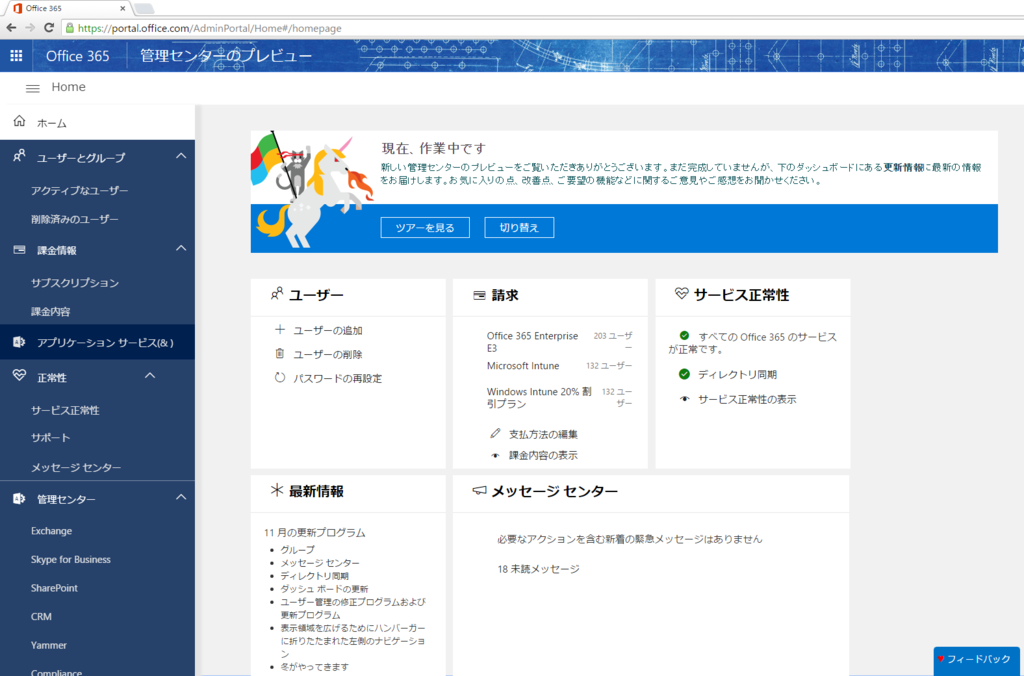
生々しいデータが見えるのはご愛敬。ちなみに画面上部の猫とユニコーンはFacebookのコミュニティで聞いた情報によるとWindows Insiderプログラムなどで提供されたキャラクターらしく正式名称はNinjacatというようです。NinjaというよりはDancho的な感じは見受けられます。
ユーザーとかを楽々編集
ポータルとして機能強化されているので画面遷移少なくアクションに結び付けられるように設計されているようです。上の画像でユーザーをクリックしたところ、下記のような画面が表示されました。生データなので思い切り伏せてます。諸外国なら英字などが出るんでしょうが、日本の場合だと漢字が多く表示されるかもしれません。
弊社の場合は施設予約などを【XXXで開始していたためこんな感じになりました。

ユーザーの新規追加
ユーザーの新規追加はトップページから画面遷移0で行けちゃいます。Outlook Onlineっぽい感じのUIでサクサク設定できるので好感触です。
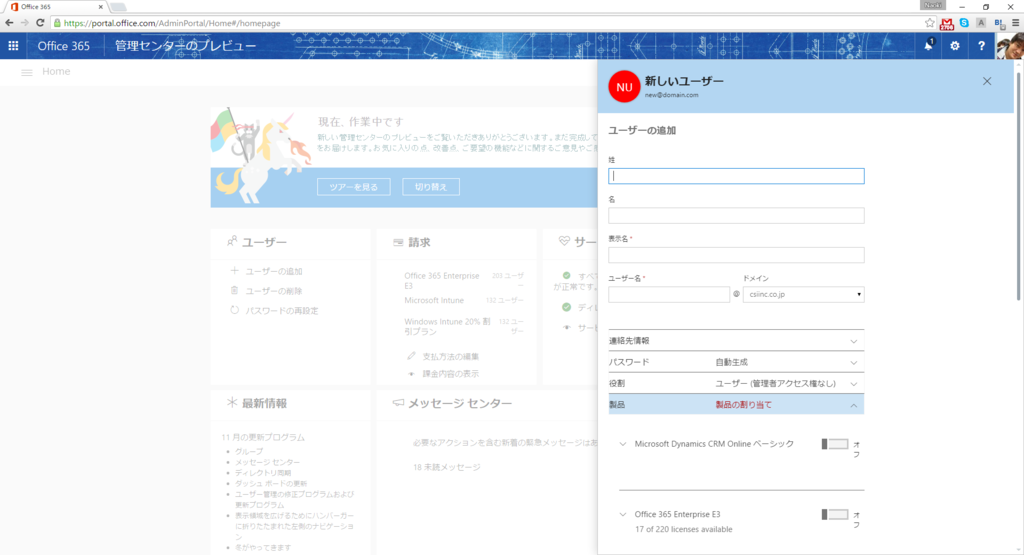
サブスクリプション
ここは従来同様ですが、トップから簡単にアクセスできるのはいいですね!
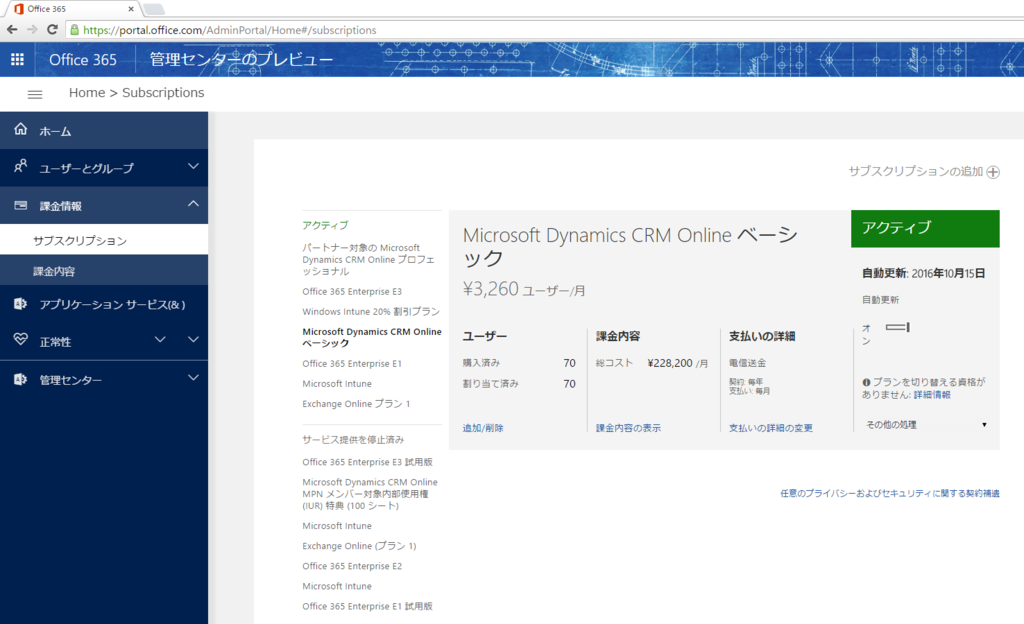
肝心のモバイル対応は?
一応、モバイル対応もされているようです。レスポンシブな感じではないのでギュッとされてて押しづらいかも。
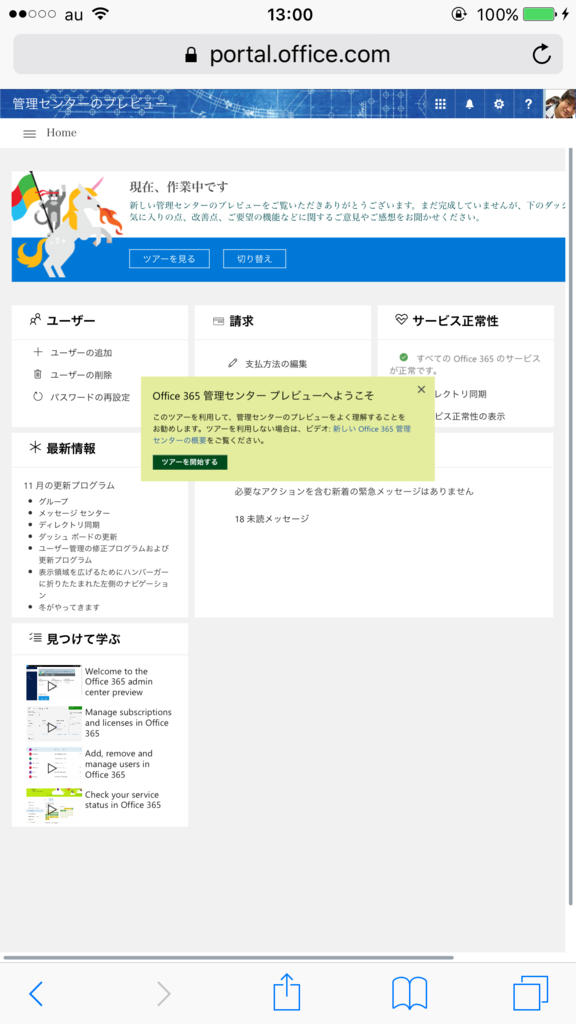
これから機能拡張などされていくと思うので管理者にとっては嬉しいリニューアルとなりそうです。
あ、右下にフィードバックボタンがありますが、フィードバックは否定的な内容やチェックした結果報告だけじゃなく良くなったなどの情報もも送るようにしましょう!!
最新情報も見れる!
トップページでは最新のリリースが見れるほか、ある程度はハイパーリンクになっているので直ぐに機能にアクセスできます!便利!!!
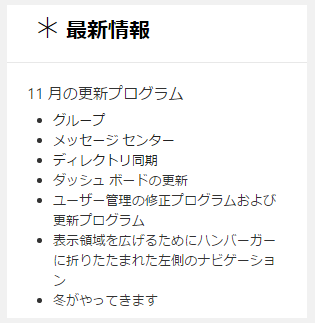
あれ?
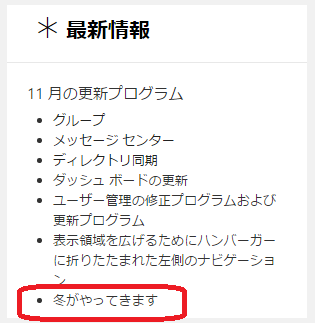
そうですね。
こういうの私は嫌いじゃないです。業務で使うケースが多いサービスだからこそたまにはこういうのいいと思います。
あ、Facebookグループになりますが、Office 365コミュニティなどでは積極的な情報交換がされているので未参加で興味がある方は是非ご参加ください。
https://www.facebook.com/groups/Office365Com.jp/
では、超緩いですがこれにて初日の投稿とさせていただきます。
Office 365とOneDrive for Businessのフィードバックを送ってみよう!
@guitarrapc_tech さんとやり取りする中で、Office 365のフィードバックを送る方法あったはずだよなーと思い出しました。ちょっと検索してみるも見つからなかったので、本日のOffice 365勉強会で登壇される五寳さんに確認してみたところ下記を教えていただきました。
英語になりますが、下記からフィードバックを送ると開発チームに生の声を送れるようです。
Office 365のいい点、悪い点、改修してほしい点などはドシドシフィードバック送りましょう~!私もExcel Online回り投稿しよう。。。
Office 365のVoice of Customer
Customer Feedback for Microsoft Office 365
OneDrive のVoice of Customer
OneDrive: Hot (5330 ideas) – Feature Suggestions for Microsoft OneDrive