OutlookからOffice 365 Groupsを新規追加するには?
Office 365 Planner正式にリリースされましたね!
少し遅れてですがこんな記事寄稿しました。
記事内で、次のような記載があります。
Groupsを利用には、最初にグループを作成する必要があります。しかし、その設定はブラウザ越しでしか設定できません。一連の流れは以下の通りです。
タイミング良いのか悪いか、 実は最近のOfficeのアップデートでグループに関するメニューがリボン上に追加されてました。
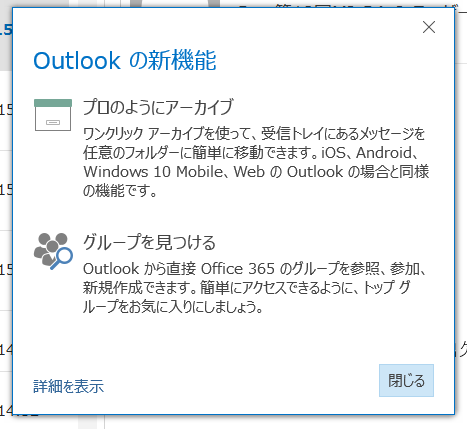
簡単にですが、Outlookでどんなふうに使うのか見てみたいと思います。
Office 365 Groupsをリボンから
Outlook起動すると最初にグループという枠が出来ていることが確認できます。

グループの作成をクリックしてみるとこんな画面。

実際に名前付けてみるとグループIDとかも表示されます。これがスレッドで使われるメールアドレスですね。

なお、命名規則の設定については下記スライドで分かりやすくご紹介されているので気になる方はチェックしてみましょう!
メンバー追加もOutlookから簡単設定できます。
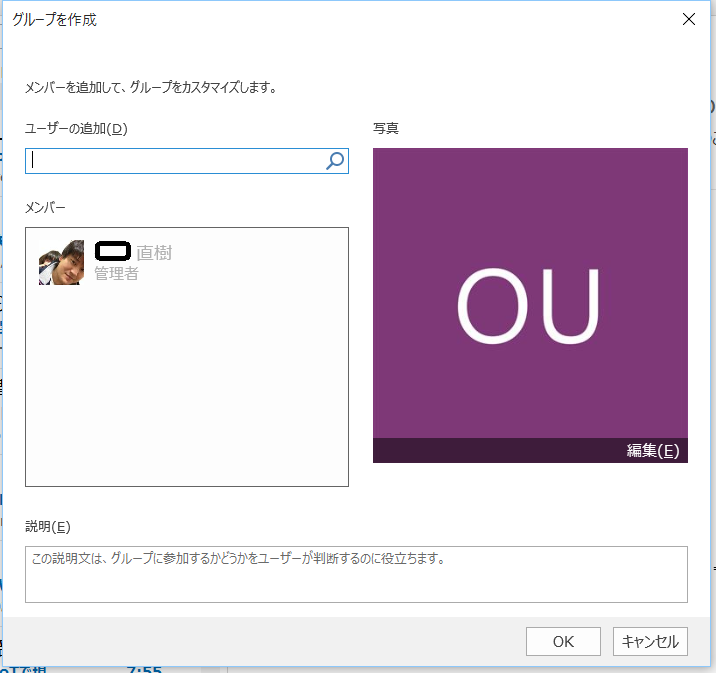
試しに一人追加してみました。
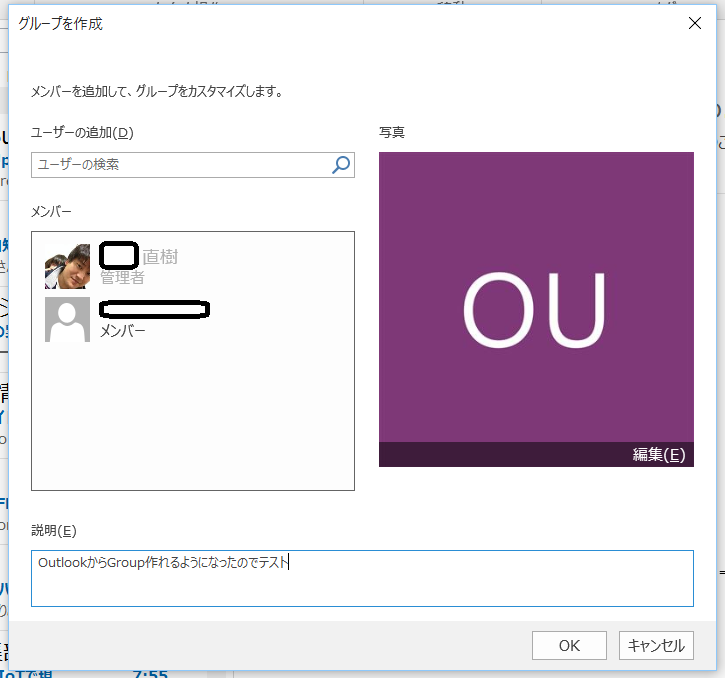
OKを押したらグループ出来ちゃいます。簡単!
Office 365 Groupsの参照については「おすすめ」と「すべて」二種類あります。ロジックよくわかってないですが、簡単に今あるグループを確認して参加とかが出来るので風通しの良い会社では使いやすそう!と感じました。
他にも左ペインにグループが追加されていて見やすい等の記載が有るので下記ページを確認しておくといいでしょう。
Office 365 Planner がいよいよ先行リリーステナントに6月上旬から配信開始!
2月くらいから使い続けているので、私にとっては有るのが当たり前になっていたOffice 365 Plannerがいよいよ一般テナントにも提供開始となるようです!
これはアツい!!!
なお、かなり気になっていた提供サブスクリプション等も明記されていました。
以下、引用なんですが、気になってる点を下線+色付け+文字サイズ大きくしてます。
1. Planner について
以前から一部のお客様に Preview 版をご利用いただいておりましたが、2016 年 6 月上旬をめどに、先行リリースのテナントから Planner 製品の公開を始めております。(すでに有効化されているお客様もいらっしゃると思います。)
Planner 製品のライセンスは Office 365 E1/E3/E5、Office 365 Business Premium、Office 365 Business Essentials、および Office 365 Education に含まれるため、これらのサブスクリプションをご利用中のお客様は追加費用無しで使用できる製品となります。Planner が有効化されると、アプリケーションランチャー内に [Planner] タイルが追加され、Planner 機能の利用が可能となります。
詳細な使用方法等については下記の関連情報をご確認ください。
追加費用無し!E1 / E3 / Business Premium / Business Essentials OK!
これは普通にOffice 365を導入している企業すべてで利用できると言えそうです。
詳細情報はコチラを参照ください。
折角なのでもう少しPlannerについて紹介する機会設けられればいいなぁと思ってます。
PowerAppsで使えるConnection一覧
PowerAppsネタですが、なんて事はない、現時点で接続できるサービス一覧です。
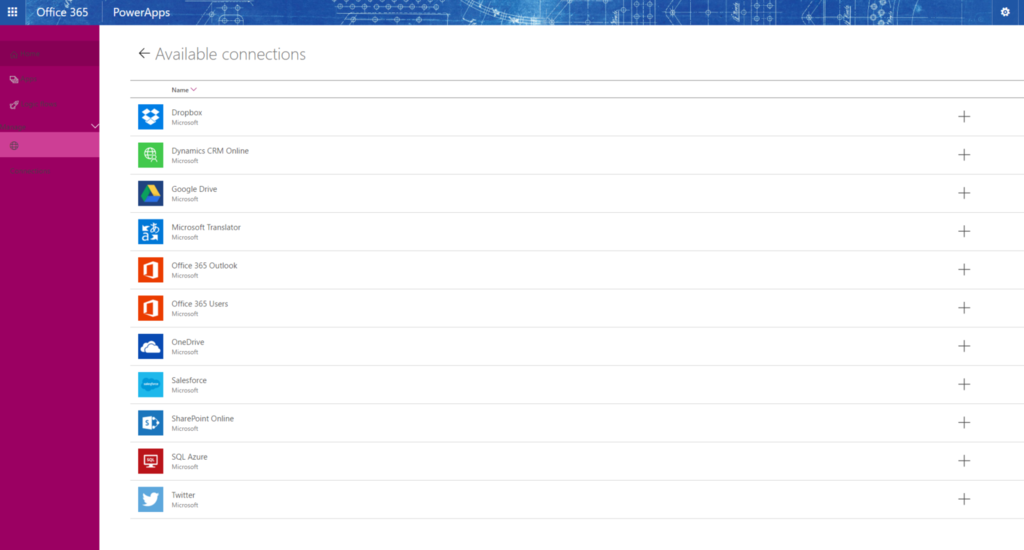
まだ少ないか、こんなに!?と思うかは人それぞれですが、ワークフローを使うときにMicrosoftがGoogle DriveやDropbox、SalesforceやTwitterも用意しているという事が端的に今のMicrosoftの姿勢が伺えるのかなと。
- Dropbox
- Dynamics CRM Online
- Google Drive
- Microsoft Translator
- Office 365 Outlook
- Office 365 Users
- OneDrive
- Salesforce
- SharePoint Online
- SQL Azure
個人的にはまだまだ拡張してほしい所。それこそGoogle CalendarやTrello、Slack、GitHubとかVSTSとかもあるとうれしい人多いんじゃないかなー。
これからの拡充に期待したいですね。
PowerAppsのLogic Flowファーストインプレッション
PowerAppsが無事触れるようになったという事で、PowerAppsのWeb上で触れられるLogic Flowを試してみました。
Logic FlowってどうやらOffice 365とワークフローを組み合わせて自分にとって必要な情報を外部も含めた必要なサービスに流すことができるサービスの様です。
Microsoftにしては珍しく外部サービス(Google DriveやDropbox、Salesforce等)が最初から用意されてます。今後これは拡充されそう。期待大です。
実際にLogic Flowを触ってみる。
PowerAppsを開いて左側からLogic Flowsを選択。
最初はまっさらです。
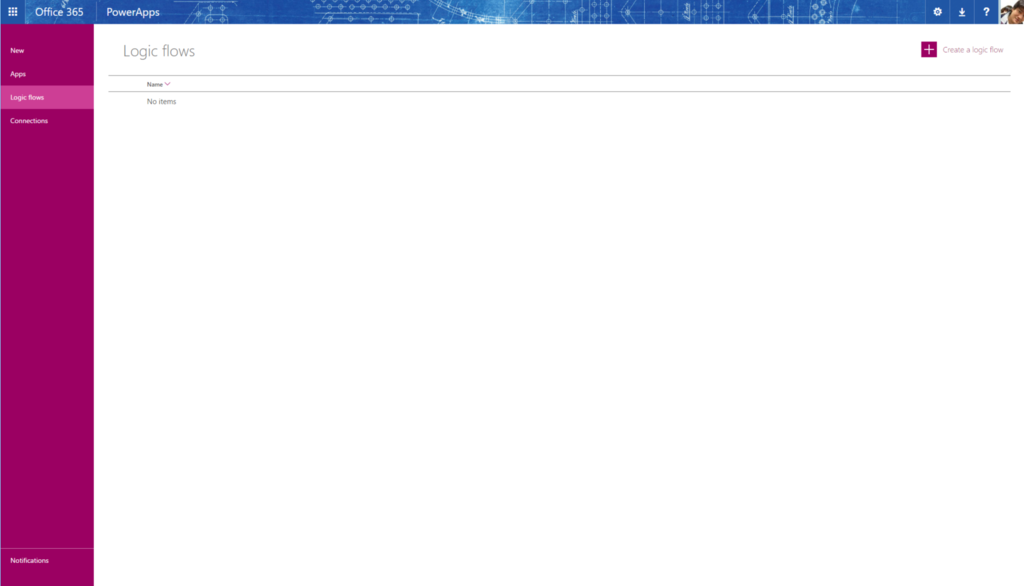
右上のCreate a logic flowをクリックするとこんな画面が表示されます。
画面見ていただくと分かりますが、ワークフローを構築するテンプレートがあります。

今回はサンプルという事で、左上の「Create from blank」を選択。
開始アクションにTwitterのQUERYを設定します。今回は例という事で、FateGOを設定してみました。
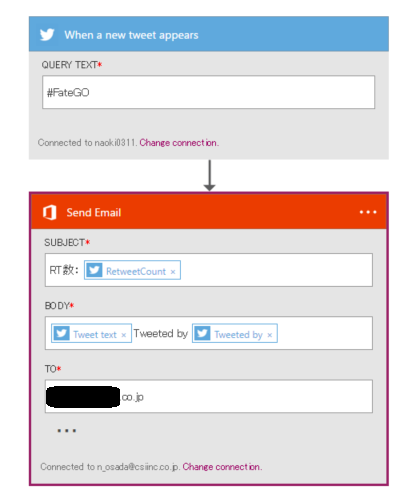
続いて、見つけたらどうするかというアクションがあるので、上記のように設定してみました。各設定部分には下記のようにTwitterからRTカウント数、テキスト、誰がTweetしたのかなどの情報を取得できます。

作成後、Logic Flowの名前を付けて「Done」をクリックすると動作開始です。
一瞬でこんな風にメールが大量に低優先で送られてくるようになりました。
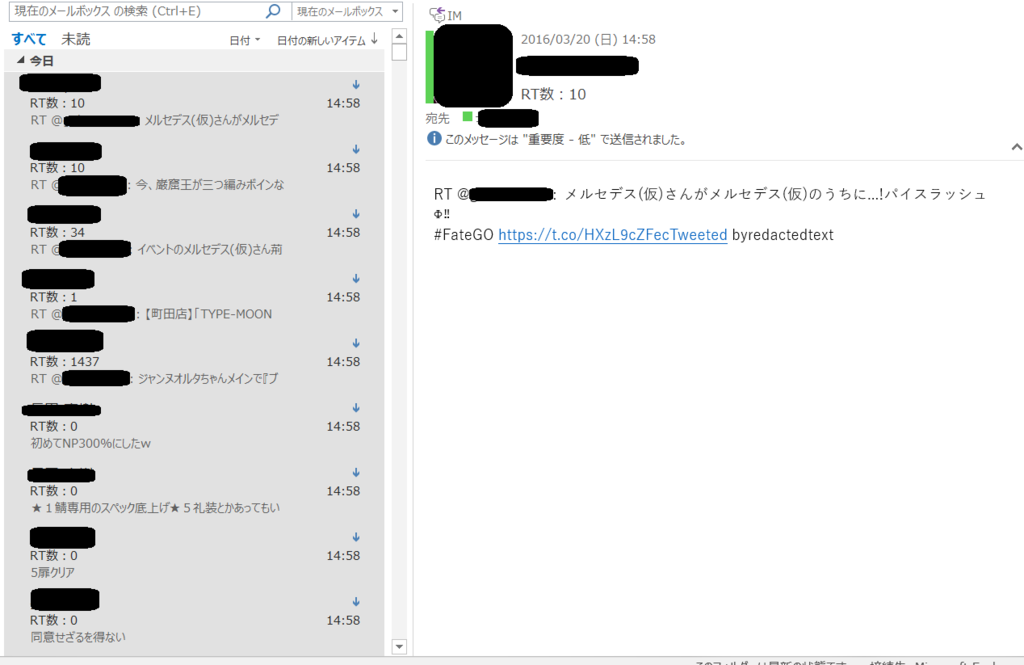
慌ててワークフローを停止。下の図を見ていただくとわかるように、ビデオの再生と一時停止の様にワークフローの開始と停止が設定できます。

これ使い方次第だと面白そうですね。まだ設定のためのTwitterのQuery見切れてないけれど、特定の知りたい情報や製品名などをトリガーに情報を集めるメールボックスとか作って運用とかできそう。
ワークフローという事でこれ横展開というより自分の業務効率化に扱うのが最初あると思いますが、この辺のノウハウためて社内展開していく事で会社の社員一人一人が幸せになるんじゃないでしょうか。
なお、アクショントリガーはこんな感じです。SharePoint上でファイル作られたとかもあるようなので面白そうですねー。
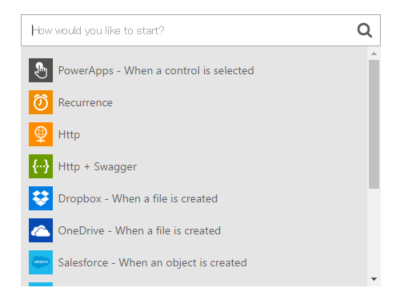

またもう少し触ってみたいと思います。
招待状が届いていたけれども触れなかったPowerAppsが遂に触れるようになりました!
もうタイトルのままです。Office 365のPowerAppsに利用申請を出して、使えないって話をしてたんですが、今日触ったら使えるようになってました。
これがサインイン後に実際にPowerAppsを開いたページ

Plannerと違って初期から外部のサービスと連携したワークフローが作れそうです。
UWPもiOSもあるよ!

PowerAppsは開発者以外の方でも、ポチポチと操作する感覚でOffice 365のデータや外部サービスのデータを活用したアプリを作ったり、ワークフローを組むことができるのが特徴です。
これがサインインした直後
アプリを作るかワークフローを作るかなどが選べます。

というわけで、PowerAppsのサインアップ申請をして、Inviteメールが届いている方は試してみてはいかがでしょうか。
※UWP版のPowerAppsもiOS同様にアドレス入れてサインイン試したら、リージョン許可されてないのかNGでした…

Power BI Desktopのデータ取得でひどくはまったという話
Office 365 E3プランではPower BI無料版が使えるという事で、社内で使用しているSharePoint Onlineのデータやら、Dynamics CRMのデータやらをPower BIで素敵にビジュアライズしたいと思いました。
ここで凄まじくハマったという話を。
Power BI Desktopでデータ取得
こちらがPower BI Desktop起動直後の画面。真ん中中央にデータを取得とあるのでクリックします。
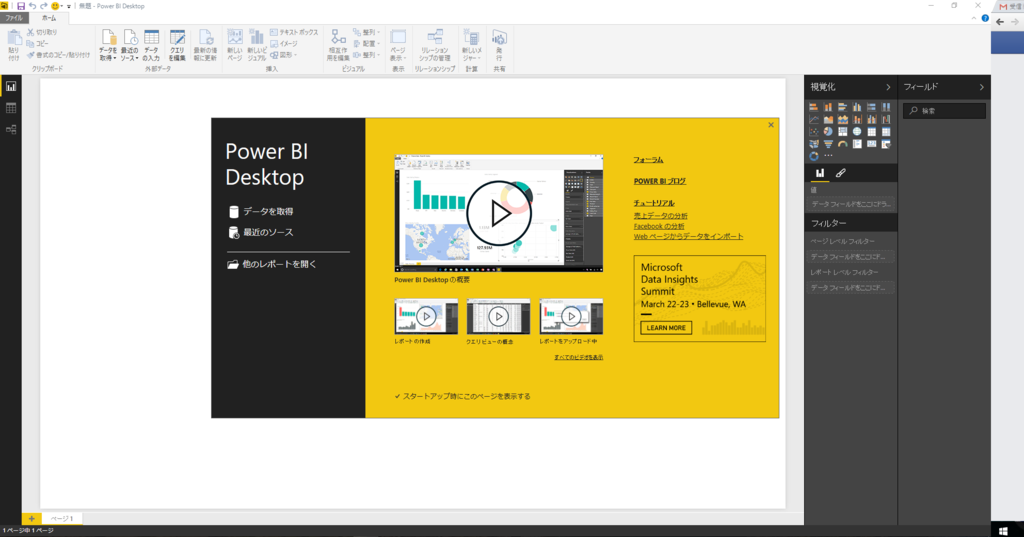
クリックするとこんな感じで表示されます。ここでDynamics CRM Onlineをクリック

接続を押すとこんなダイアログが出ます。
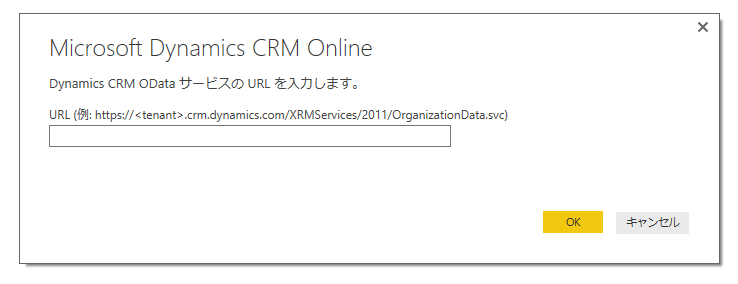
下記リンクを参考に、URL例に書いてある通りなんですが、テナントのURLを入れます。
OData エンドポイントを使用して Microsoft Dynamics CRM データをクエリ
入力してOKボタンを押すとコチラ。
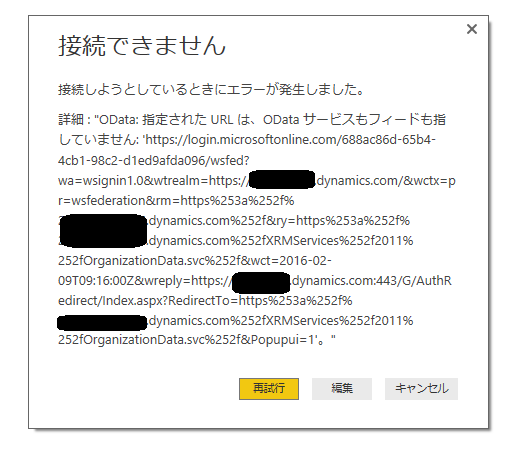
そう。資格情報も何も入れてないから当然なんですよ。ただ、URL入れた後にそもそも資格情報を入れるダイアログも、入力個所も無いんです。どうすりゃいいんだ。。。
メニューを漁る
メニューを見てみると、サインインとかあるのでサインインしてみます。
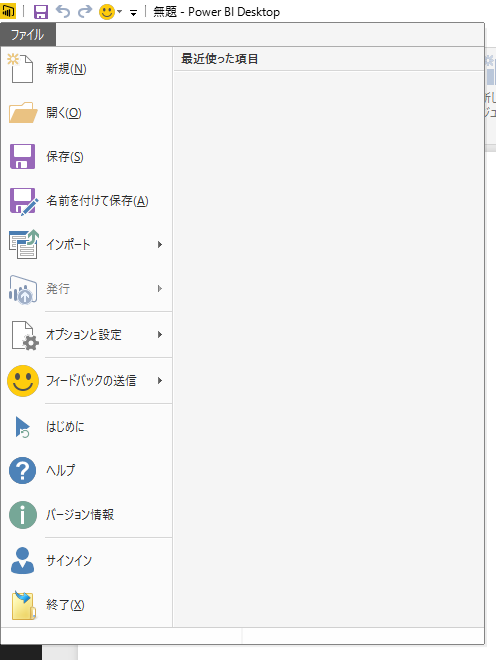
サインインをクリックするとこちら。
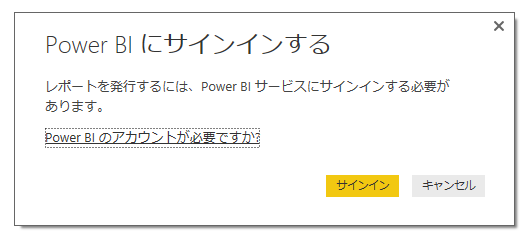
はい。いつも通りのサインイン画面です。
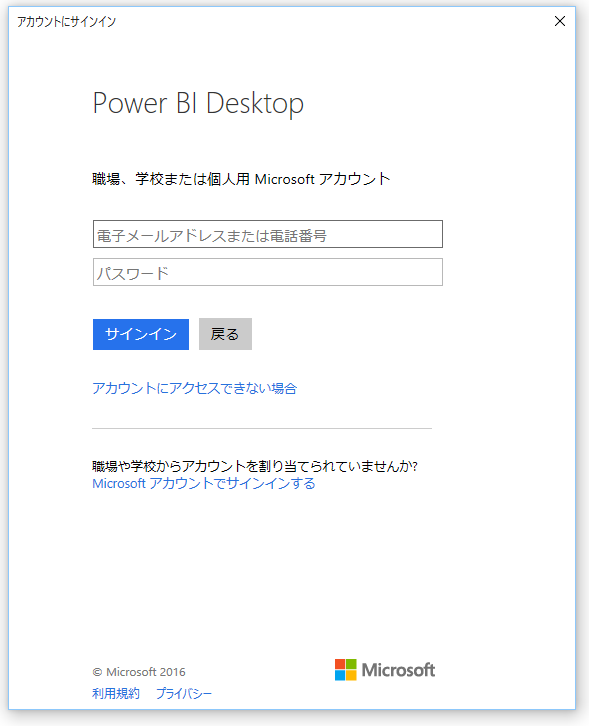
さっくりサインインしてみましょう。

サインインできたので、再度トライ…
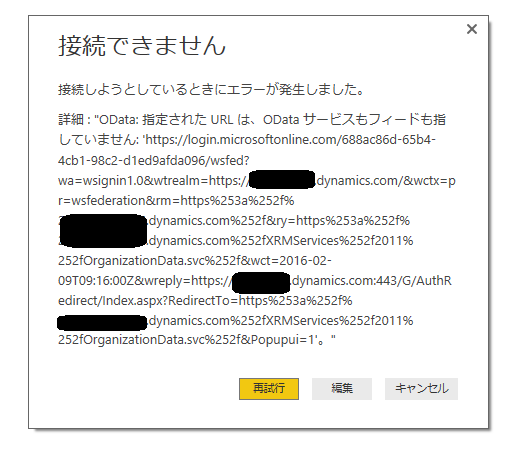
( ゚Д゚)…
メニューのサインインは関係ないんかい!!!
チャレンジ2度目
また、メニューを漁ってみます。
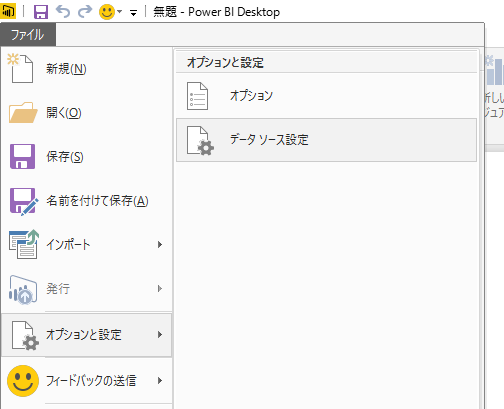
それっぽいのがあったのでデータソース設定を選択。過去に接続を試みたデータソースが出てきました。Dynamics CRM OnlineのODataサービスに対して編集をしてみます。
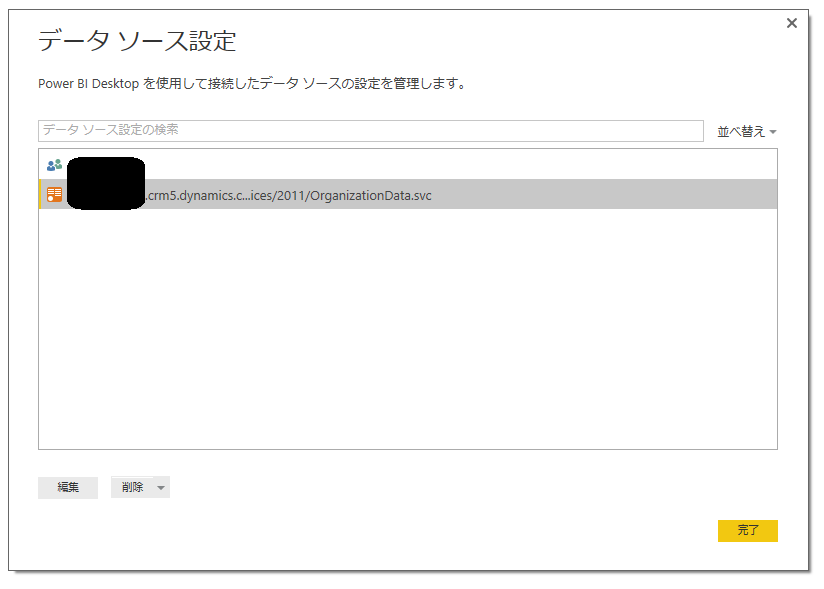
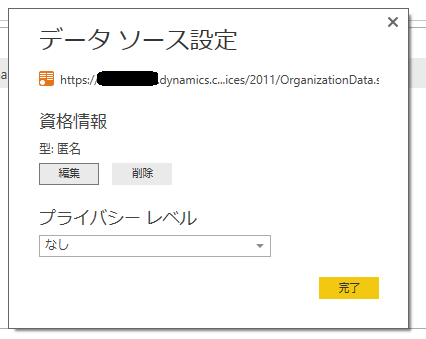
何か出てきた…
編集ボタンを押すと更に認証系が…

はいはい。認証認証。
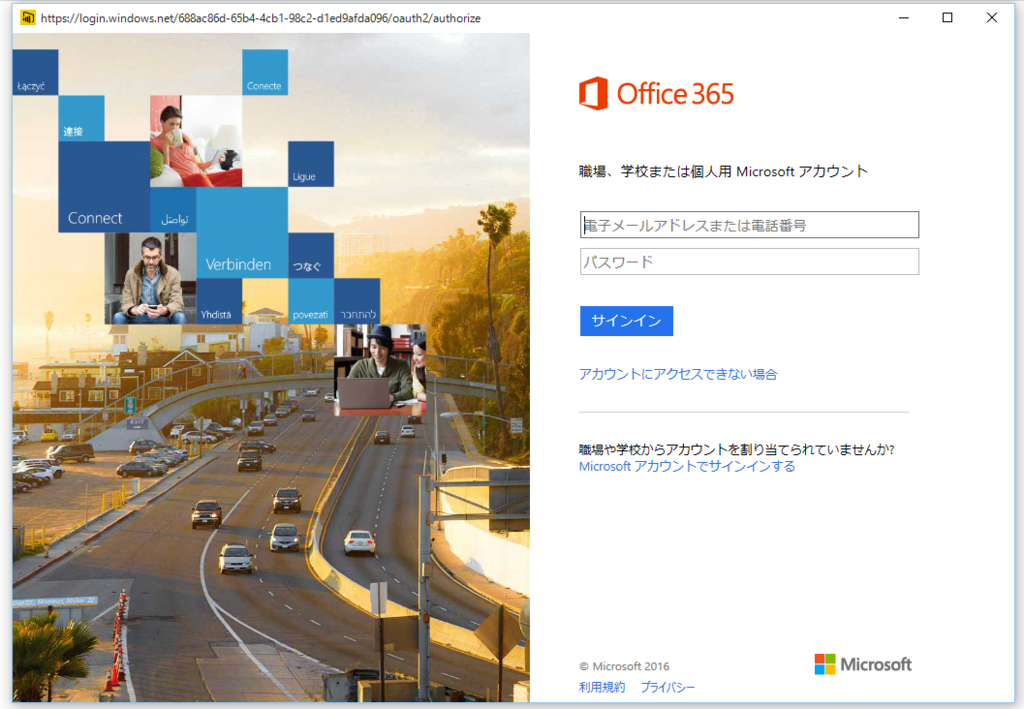
遂に接続できた!
さて、再トライすると・・・
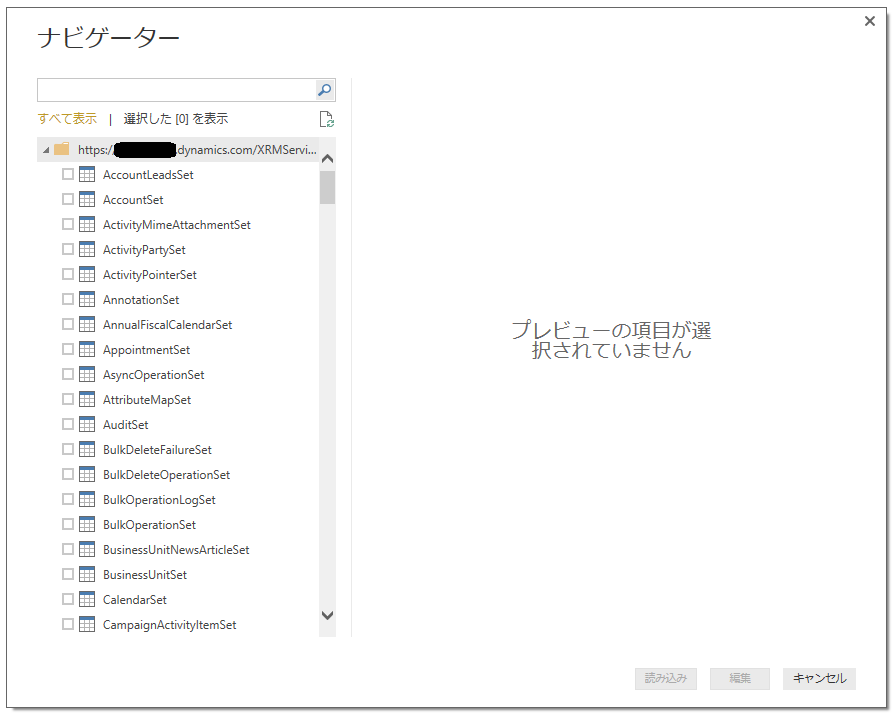
よーやく接続できた!!!
なんていうか、最初の画面が不親切な分最初のデータ取得まですげーめんどいよPower BI Desktop!!!
とはいえ、折角取得できるようになったので、Dynamics CRM Onlineのデータをカッコよく見せられるようにこれから色々触ってみたいと思います。
Office 365 Plannerメモ
なんとなく実務でOffice 365 Plannerを使うために色々評価してるところです。
箇条書き程度ですが、今の所こんな印象。
Office 365版Trello
Microsoftが提供してるからこそシームレスな点もあるんですが、当然まだ足りない!という部分もあるのかなという印象。ただ、Previewでこんだけって手放しで歓迎していいレベルじゃないかと。
良い所
- かんばん方式でタスクの見える化ができるとかイイ!
- OneDriveのファイル共有とOneNote連携はイイ!
- タスク割り振った時点でグループ全体にメールが飛ぶのは漏れ防止に良さそう
- Officeファイルなどを添付した場合、即Office Onlineで確認できる点
改良してほしい所
- メールばんばん飛ぶ点はどうにかしたい。
- ラベル付けれるのはいいけれど、ラベル毎の表示欲しい!
- Sunriseカレンダーと連動してほしい!
- Excelエクスポートあるとエンプラ業務においては助かるかな…
- プレビューがアイコンしか表示されない!
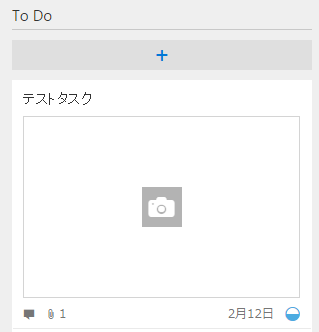
Office Blogとかじゃカッコよく出てるのに…
気づいた所
タスク割り当てしなければメール飛ばない
この位のタスク登録で私の端末では少しアニメーションにもっさり感が出てました。

もう少し使い込んだら別の感想出るかもしれないけれど、TrelloとかRedmineとか既に導入しているならば無理して使わなくてもいいだろうけれど、少人数のチームでタスクを見える化したいってニーズには確実に応えてくれそうな感触です。