Office 365 Adminアプリが意外に便利
気が付けば社畜力がアップしている今日この頃です。
簡単にですが、Office 365管理者にとって便利なアプリがリリースされていました。
Office 365 Adminです。
Office 365管理者にとってスマートデバイス上でも管理に関する情報を知りたいケースがあると思います。
そういう時は「Office 365 Admin」を導入するのがおススメです。
管理しているテナントに対して以下の機能を提供します。
- サービス性情勢の表示
- メッセージセンター
- サービスリクエストの履歴
- 基本的なユーザー管理機能
トラブル等はいつ起こるか分からない以上持ち歩くデバイスでチェックできるこのアプリは管理者の強い味方になるでしょう。
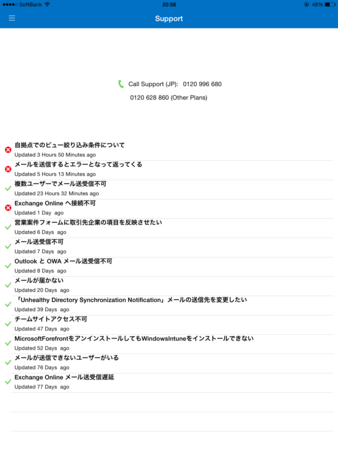
ダウンロードは上記リンクから転載。
- For Windows Phone 8.1, download the app from the Windows Phone Store.
- For Android 4.0+, download the app from Google Play.
- For iOS 7+, download the app from theApple App Store.
Office 365管理者の方は導入を検討してみてはいかがでしょうか。
Office 365の最近のまとめを考えてみて、今は5つの柱だよなと思った話、他2本
Office 365 Advent Calendar25日目の投稿です。
Office 365 Advent Calendar 2014 - Adventar
クリスマスにOffice 365 Soloでボッチクリスマスの投稿しようと思ったら、最近中々離してくれない仕事という彼女とラブラブし過ぎてて投稿する暇が有りませんでした。一週間近く遅れて本当にすみません。
Office 365 Soloの投稿しようと思ったんですが、別件で最近のOffice 365のまとめを書くに辺り今のOffice 365ソリューションを再考してみた話など何点か。
2014年12月30日現在のOffice 365の柱のサービスって?
あくまで、私の思ってる話ではありますが、Office 365って今までは下記4つのサービスだと思ってましたし、そういう風に話したりしていました。
- Exhcange Online(メールサーバー・施設設備予約機能も内包)
- SharePoint Online(情報共有サイト兼、企業内SNS、個人用クラウドストレージ)
- Lync Online(Web会議システム・IM並びにプレゼンス管理)
- Office 365 ProPlus
ただ、Office 365のホームページとか色々見てると以下の5つのサービスなのかなって。もう既に他の方々やMSさんは5つのサービスと捉えてるかもしれません。
- Exhcange Online(メールサーバー・施設設備予約機能も内包)
- SharePoint Online(情報共有サイト兼、企業内SNS)
- OneDrive for Business(個人用クラウドストレージ)
- Lync Online(Web会議システム・IM並びにプレゼンス管理)
- Office 365 ProPlus
UIとか見ると、SharePoint Onlineのライブラリままで、細かな設定が…とかあるんですが、価格体系が他のサービス同様に独立していたりするんですよね。
そんなわけで、今後Office 365全体にについて言及する時は上でいこうかなーと。まぁ、設定がそんなに多くないのがアレなんですけれど。。。
Mac向けにOfficeクライアントだけ使いたいという場合は?
最近会社でiMacを買ったんです。買ったんですが、今更Office for Mac 2011とか買う気になれなかったんですよ。そこでサービス洗いなおしてみたところ、公式ページではOffice Soloを推奨してるじゃないですか!
Microsoft Office for Mac | Office For Mac
うーん。Office Solo…企業で使うのは何か微妙。
じゃあOffice ProPlusだけでいっか。と思ったんですが、実際の所、ProPlusにはAccess/Lyncも付いてくるんですよね。正直なところ、バックエンドのサービスをOffice 365使ってなくて、開発者でもなく、Accessアプリも社内で利用していない場合、Access/Lyncって不要なんですよ。
つまり、Mac上でOfficeクライアントだけを使いたいという場合は、Office 365 Businessがおススメ!!!
コスト的にも内容的にも適切な感じになりそうです。
iOS向けOfficeでは、ファイルの文書保護対応もしています
何てことは無い、iOS向けOfficeの話です。便利ですよね。iOS向けOffice。おかげさまで出勤時も片手でOfficeファイルのチェックができて、ちょっとした修正ならできるようになりました。
そんな中、ある時Officeファイル自身にパスワード保護されたファイルが送られてきたんですが、iOS向けのOfficeは普通にパスワードを入れて展開ができます。
これのお蔭でより仕事が捗るようになりました。。。
まぁ、即対応できるのはいいですよね。
まとめ
Office 365はコンシューマー向けのSoloからEnterprise向けまで幅広く提供しています。触れる機会も増えてきたので、触れた方も多いでしょうが、日常的にそっと寄り添って支えてくれるサービスとして非常に優秀ではないでしょうか。
開発者にとってはOffice 365 Web APIsなど心躍るAPIも提供されていますし、今後の展開が益々気になるところです。
最後に、マジで25日の投稿遅れてすみません。来年こそは予約投稿とかで仕込めるように仕事をカツカツにしないように気を付けたいとおもいます。
Advent Calndarに参加された皆様、閲覧された皆様、ありがとうございます。お疲れ様でした。よいお年を!!!
CLR/H in Tokyo 第7回( #clrhtky7 )は今週土曜日開催です
本業多忙によりあまり宣伝できず、参加者数的には少ない感じでは有りますが、
濃い講師や面白いセッションが集まっております。
まぁ、札幌の第一回もあんまり人居なかったし、ドレスコードのハードル高いし…というのは有るにせよ、とりあえず実績詰まねば続けて行けないので、開催します。
東京の参加者の方がどれくらいのノリで参加するのかが全く分からないですが、ミニスカサンタさんが一人は居るはずなので、土曜日お時間が有る方は是非参加をご検討ください。
私は冒頭にも書いたように本業多忙によりそもそも自分の分の衣装集めに苦心してました…。パーツ足りない気がする…。
【Office 365】スマートデバイス紛失時に備えてリモートワイプのやり方を覚えて試しておこう!
Office 365 Advent Calendar14日目の投稿です。
Office 365 Advent Calendar 2014 - Adventar
今回は、何か起こってからは遅いので事前に知っておきたいスマートデバイス向けのリモートワイプのやり方とどんな効果が起きるのかを投稿します。
リモートワイプって?
文字通りなんですが、リモートでワイプする機能です。
遠くにある端末のデータをふき取る。ようは、データ削除機能です。
Office 365のExchange Onlineでは、Exchange Onlineのメールボックスと接続しているデバイスを、個人毎のオプション管理画面にて管理しており、そちらからリモートワイプができます。
まぁ、会社貸与のスマホとか、個人のスマホでExchange Online繋いでたけれど、飲み会の管理に端末無くしちゃった。てへぺろ と可愛く言っても重大なインシデント扱いになりそうな場合に大活躍します。
ISMSとか取得している企業の場合、紛失した端末にどんなデータ入ってたとか詳細に報告する必要が有るんですが、リモートワイプを使えば、Exchange Online上のデータを保存していましたが、リモートワイプを実行し、成功したので紛失した端末が届出されていなくても、データは閲覧されることは有りません。とか言えます(実際はもう少しいろいろありますが)。
Office 365のリモートワイプは成功したかどうかもチェックできるので中々便利です
実際にリモートワイプを試して見る
※これ実行すると、デバイスからマジでデータ消えるので施行される際は細心の注意を払い意図していない【電話】データをワイプしないようにお気を付けください
今回の環境(iOS向けOWA)
今回は、iOSに提供されているOWAを使用してリモートワイプを試します。
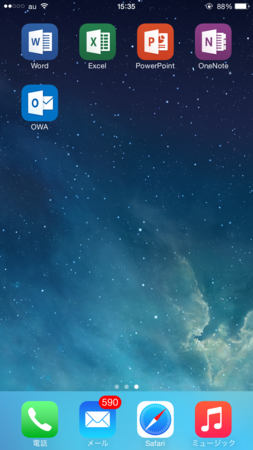
OWA使ってますか?アプリ内で、メール送受信、連絡先確認、予定表確認、施設予約、会議予約などが一通りできます。iOS向けのOutlookって考えてみるとイメージしやすいかもしれません。
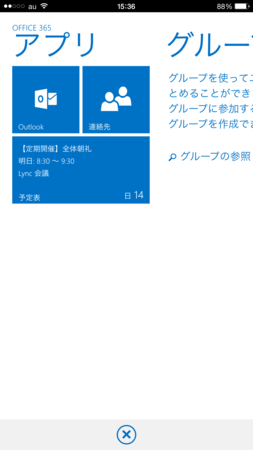
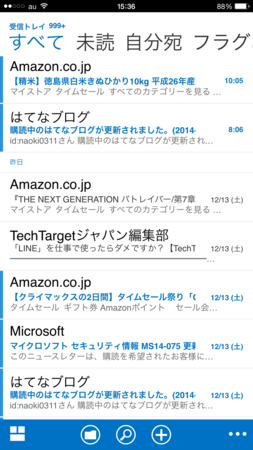
さて、今回はOWAの中だけのデータをリモートワイプします。
ブラウザ上からOutlook Web AccessにアクセスしてOWAのデータをリモートワイプする
まず、Outlook Web Accessにアクセスします。
アクセスした後、右上の歯車アイコンをクリック!
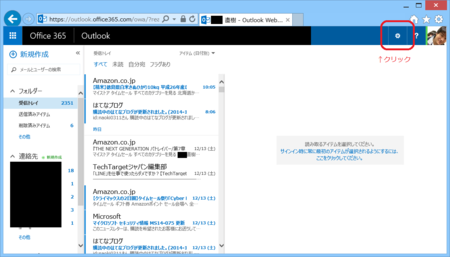
歯車アイコンをクリックするとメニューが展開されるので、オプションをクリック!
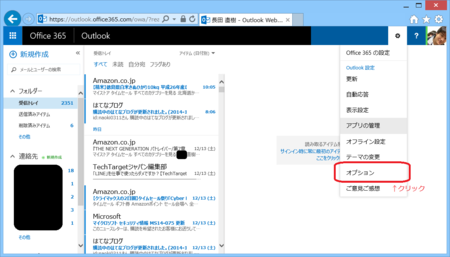
オプションをクリックするとオプションメニューが左側に出てくるので、
【電話】をクリックすると、下記画面が表示されます。
※今現在新しいメニューに移行中の模様で変わる可能性有

そこで、リモートワイプしたい電話をクリックすると、背景色がグレーに代わるので
洗濯状態のまま、上部の【デバイスをワイプ】アイコンをクリック!
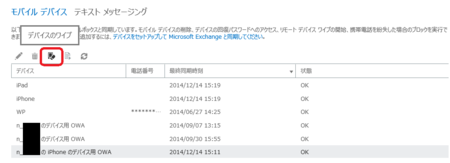
クリックすると、一応最後の警告画面が出るので、問題無ければ【はい】

暫くすると、リモートワイプが成功した旨の表示がされます。
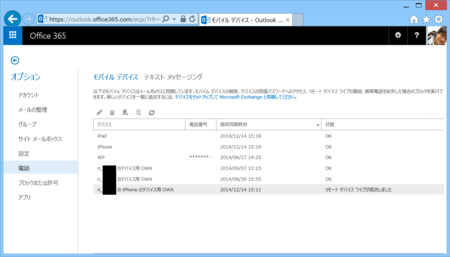
メールも届きます。
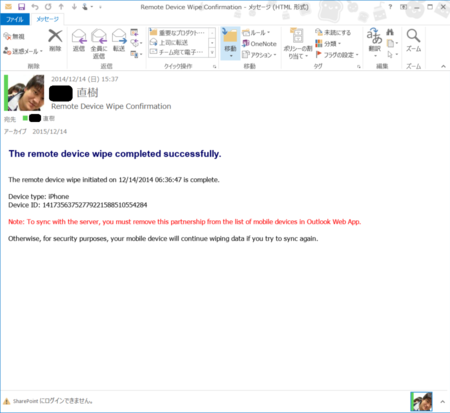
メールで成功したって届くのはいいですね。
リモートワイプされたかどうかを確認する
成功したようなので、実際にiOS上のOWAを立ち上げてみます。
通常なら一番最初の様にいきなりデータにアクセスできるんですが、
リモートワイプしたデバイスでアクセスした場合次の画面が出ます。

閉じたと思ったら最初の設定画面に戻されました。
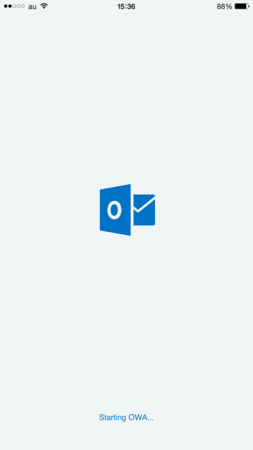
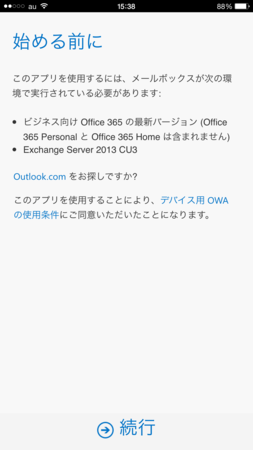
ちゃんとデータが消去されたという画面も表示されます!
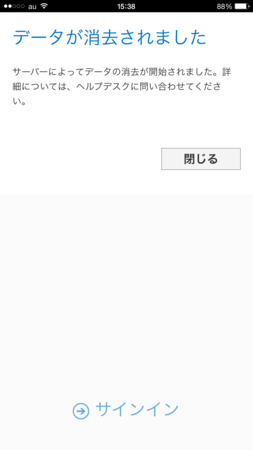
閉じた後、サインインすると電子メールアドレスとパスワードを入力する初期画面に戻ります。

サインインするとまた使えるようになります。

管理画面を見ると、登録する事も出来ました。
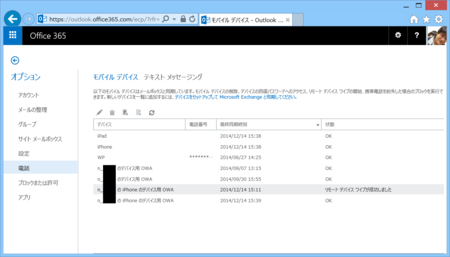
まとめ
リモートワイプは無縁な方が絶対に良い機能ですが、万が一が発生した時に0から調べると相当慌ててしまうので、事前にどういうものかを管理者の方は押さえて、可能なら手順書まで作っておくと有事の際に準備が良いと評価されるかと思います。
ちなみに、今回は被害が少ないOWAでやりましたが、iOSの場合、iOSが提供しているメール/連絡先/カレンダーでExchange Online同期をしている場合、究極のリモートワイプ、iOS本体を工場出荷状態に戻すという荒業も出来ます。ただし、これは全てのデータが飛ぶので決してお勧めできません。ノリでやっても後悔しかしません。
私は、BPOS時代にノリでやって、バックアップ取る前にゲームデータ等が一通り飛んでボー然としたことがあります。
何が言いたいかと言うと、スマートデバイスでメールのやり取りの際にはOWAを使う方が得策です!
明日は、日本のOffice 365のエースMokudaiさんです。楽しみですね!@mokudaiさんよろしくお願いします!
Office 365で大事なのは導入することでは無く、現実的な運用を継続すること!
Office 365 Advent Calendar1日目の投稿です。
Office 365 Advent Calendar 2014 - Adventar
色々考えて最初だからスゲーの投稿しよう!!!(全Editionの差異だったり、出来ることだったり、技術的な事だったり)とか思ってたんですが、Office 365で重要な事って継続して利用する事だと思ったのでその辺りをお伝えしようかと思います。
※要はコラム風に書いてけむに巻く作戦。真面目内容は別途空いてる日にでも書きます。
Office 365と競合製品って実際違いはほとんどない
Office 365と競合するのってGoogle AppsだったりCybozeだったりすると思うんですが、どの製品選んでも出来る事はできるんですよ。
どのセミナーでもありがちなんですが、セミナーとかで話されるのは導入までが多くて(Office 365勉強会は運用周りや面白い情報共有されていますが)実は一番重要な「運用」が抜け落ちやすいんです。
Office 365のメリットは複数製品のコラボレーションにあるのですが、それは運用をうまく実現できてこそ他社製品では得づらい恩恵を多大に受けられます。
どんなに便利でも、人の手に余ったり無法地帯なら正直残念すぎです。
運用非常に大事!
運用でカバーという便利な言葉が有りますが、運用大事なんですよ。
一人で利用するOffice 365 Soloとかは好き勝手使えますが。
Office 365は多分実際に導入、運用を体験してみないと分からないと思いますが、予想以上にtechnicalな設定や構築、運用ルールの策定を要求されます。
- 社内/社外からの利用をどうする?
- シングルサインオン(SSO)は?
- ADFSの冗長化は?
- OneDrive for Businessの利用範囲は?
- SharePointのアクセス権限は?
- Exchangeの予定表アクセスやアクセスデバイス制御
- LyncのSkype連携
- そもそもスマートデバイスのOffice 365利用
Office 365でスマートデバイスも貸与しててもWord/Excel/PowerPoint/OWA/OneNoteの接続NGとか言うような嘘みたいな環境も有るんですよ。
technicalな部分じゃないけれど、現実的な運用を継続する環境も構築する、コンサルするという事が実はOffice 365で非常に重要なポイントです。
Office 365のノウハウって???
じゃあ、お前は運用のノウハウ書いてるん?って話になると思いますが、一応CodeZineとか、SlideShareで公開している物は実際に導入や運用している中で得た知見を少しずつ盛り込んで書いてます。
もちろんフルには書けないですし、公開時期は書いた時期と違いますし、365は進歩早いのでその辺を踏まえた上で読んでいただけると幸いです。
CodeZineの記事
- スーツな会社の役員だってノリノリで投稿! 企業SNS「Yammer Enterprise」の導入と、運用してわかった効果
- 情報共有の基盤! 「SharePoint Online」の初期導入手順
- メールサーバーだけではない「Exchange Online」
- Office 365でオンプレミスからクラウドへエンドユーザーを移行する手順
- Office 365移行前に必要な下回り設定
- Office 365は導入価値あるサービスか?
Naoki Osada, Microsoft mvp | SlideShare
あ、Facebookグループになりますが、Office 365コミュニティなどでは積極的な情報交換がされているので未参加で興味がある方は是非ご参加ください。
https://www.facebook.com/groups/Office365Com.jp/
後は、関東中心になりますが、Office 365勉強会もあるのでそちらに参加してみてもイイかもしれません。
明日は、Office 365の情報が早いkazuakixさんです。きっと私には投稿できないスゲー投稿をしてくれると思いますので楽しみです!!!kazuakixさんよろしくお願いいたします。
CLR/H in Tokyo #6 大募集中
Blogでは告知していなかったんですが、北海道メインのコミュニティであるCLR/Hですが、私が東京滞在しているため、東京でも地道に勉強会開催しています。
気が付けば6回目です。
今回はActive DirectoryとAzure Active Directoryの特濃回として開催する事となりました!
ID管理大事!!!
しかも、Microsoftのエバンジェリスト安納さんのご厚意により、セッションと並行してハンズオンも並行して実施します!
開催日は11月29日(土)13時~
MS品川本社です。
参加登録は下記からできますのでご興味のある方はご参加をご検討ください。
懇親会は別途立ててるんですが、今後は参加登録一個にするのもいいのかなって…
CLR/H in Tokyo 第6回懇親会 - connpass
実費を人数で割って4,000円+消費税を超えないように意識はしているんですが、もう少し安い場所とか何か開拓しないとですねー。
Office 365 Soloを試して見たよ。
10月16日に新しいOfficeのサービスが発表されました。そう。Office 365 Soloです。コンシューマー向けのOffice 365ですね。Solo。
ソロプレーヤーっぽい気もします。Familyは出ないのかな。
Office 365 Soloについて詳しくはこちらを参照ください。
Microsoft Office 365 Solo - 最新のアプリケーションとクラウド サービス
たまたまではありますが、東京スカイツリータウンのプラネタリウム「天空」にて実施される発表イベントに参加できました。

ハロウィンっぽい装飾がされていました。

10月17日から日本のパソコンが変わる(Office 365 Soloで変わる)というようなキャッチフレーズで座学的な内容も含めてPCの製品発表会+Officeの発表会という面白い企画でした。ニコニコ動画などでも配信されており面白かったんですが、コメントが流れてなかったので若干会場で見てた人は置いてけぼり感あるところもあったかも。

もちろん、タッチアンドトライという事で、実機にも触れられました。Let'sノート最軽量モデル良かったなー。

Office 365 Soloをアクティベーションする!
イベント参加時にトライアルキーを頂いたので実際にアクティベーションしてみました。
Office 365 Soloは要!Microsoft Accountです。そこだけ押さえておきましょう!
プロダクトキー入力画面として以下のページが用意されています。
必要な事項を入れると良い感じ。

入力するとMicrosoft Accountとの紐付けが発生するので、お持ちのMicrosoft Accountで試行してください。
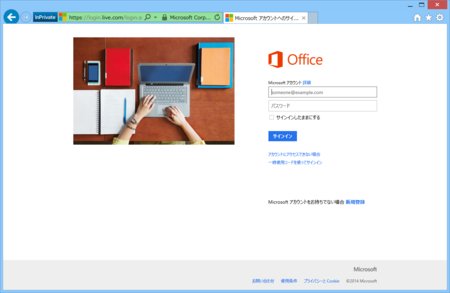
ログイン後必要情報を入力していきます。認証済むとこんな画面。

スッキリしててイイですね。OneDriveとSkype 60分間無料通話もついてきます!
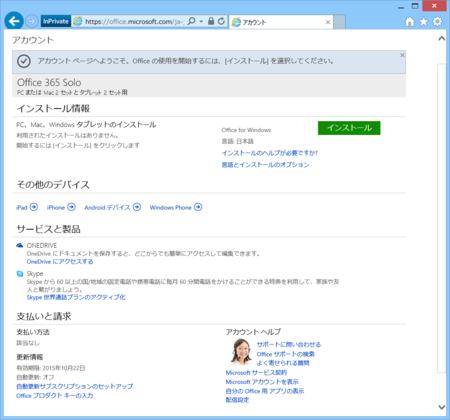
個人的にOneDriveは100GB契約しているのですが増えたか確認してみます。OneDriveにアクセスして左下をチェックすると…
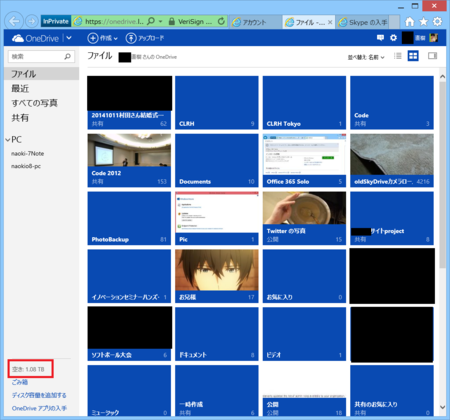
おお、増えてる!

1,164GBも使えるー!!!
現在スカスカです。よしバックアップ取りまくろう。デジカメ画像のバックアップはもちろん、ファイルとかのバックアップにもOneDriveイイですよ。
私が思うOffice 365 Soloのメリット
Office 365 Soloのメリットは複数デバイスを持つ個人ユーザーに最適なツールだと言えます。
- Mac/Windows問わず、2台までPC端末に最新版Officeをインストールできる
- OneDriveが1TB使える
- Skypeが携帯電話/固定電話問わず60分掛けられる
- iOS/Android向けOfficeも入れて使える(出先でも簡易チェック可能)
1か月¥1,274、1年で¥12,744なら決して高くはないのではないでしょうか。
(年額の方が契約しやすいですね。)
![Microsoft Office 365 Solo(1年版) [オンラインコード] [ダウンロード] Microsoft Office 365 Solo(1年版) [オンラインコード] [ダウンロード]](http://ecx.images-amazon.com/images/I/51xuhxirGqL._SL160_.jpg)
Microsoft Office 365 Solo(1年版) [オンラインコード] [ダウンロード]
- 出版社/メーカー: マイクロソフト
- 発売日: 2014/10/17
- メディア: Software Download
- この商品を含むブログ (1件) を見る